Потеря личных файлов – самая распространенная проблема среди пользователей Android-устройств.
Основные сценарии потери данных:
- Неудачная попытка очистки памяти смартфона. Это может привести к потере контактов, документов, фотографий, аудиофайлов, видеозаписей.
- Смена прошивки устройства.
- Вирусные атаки.
- Сбой в работе системы.
- Техническая поломка.
Восстановить удаленные медиафайлы с Андроид-смартфонов можно при помощи программ. Утилиты доступны для ПК и телефонов.
Как восстановить удаленные файлы на смартфоне, если нет доступа к ПК? В этом случае нужно воспользоваться специальными утилитами для смартфонов и планшетов с ОС Android.
Корзина Dumpster
По умолчанию, данные не сохраняются на смартфоне или планшете после удаления, поскольку такого инструмента на мобильных устройствах нет.
Приложение Корзина Dumpster поможет исправить проблему пропажи файлов. Dumpster – это аналог корзины на операционной системе Windows. Файлы, после удаления на смартфоне помещаются в корзину, но не исчезают из устройства навсегда.
Основные возможности Dumpster:
- Сортировка файлов по размеру, дате, расширению и названию.
- Функция предварительного просмотра содержимого файла.
- Поддержка всех типов файлов: видео, документы, аудиозаписи.
- Установка времени, через которое файлы из корзины будут автоматически удалены.
Для начала работы с утилитой нужно скачать и установить приложение на мобильное устройство. Загрузить Корзину Dumpster можно с официального магазина приложение Google Play.
Чтобы восстановить данные необходимо открыть приложение и перейти в папку где хранятся удаленные файлы. После этого выберите нужный и в открывшемся меню управления нажмите «Restore».
Документ, видео или аудиофайл вернутся в исходную папку.
DiskDigger
DiskDigger – простая утилита для отмены удаления или восстановления потерянных файлов. Для полноценной работы приложения нужно получить root-права. Бесплатная версия программы позволяет восстанавливать фотографии и видеозаписи.
Основные возможности DiskDigger:
- Фильтрация. Вы можете установить фильтр для анализа данных: тип файлов, минимальный размер и т.д.
- Сохранение в облаке. Помимо сохранения восстановленных данных на мобильном устройстве, вы можете загрузить файлы на облачное хранилище: Google Drive, Dropbox и т.д. Также вы можете отправить файлы другому пользователю по электронной почте.
- FTP-загрузка. Восстановленные файлы можно загрузить на FTP-сервер напрямую из приложения.
Основные преимущества DigDeep:
- Сканирование внутренней памяти устройства и SD-карт.
- Высокий уровень надежности и скорости работы.
- Простой дизайн интерфейса.
- Не нужно получение root-прав для работы.
- Поддержка всех форматов изображений.
Принцип работы приложения прост. Запустите DigDeep на смартфоне или планшете. После этого запустится сканирование мобильного устройства.
Найденные изображения будут разделены на папки.

Перед тем, как восстановить удаленные файлы с Андроид-телефона воспользуйтесь функцией предварительного просмотра содержимого. Откройте каждую фотографию по-отдельности, чтобы убедиться в том, что вы хотите восстановить это изображение.
Super Backup
Super Backup (Супер резервного копирования) – простое бесплатное приложение для восстановления утерянных данных. Загрузить приложение можно с Google Play . Для работы с Super Backup не нужно получать root-права на смартфон или планшет.
Запустите программу на мобильном устройстве. Выберите нужный раздел (контакты, SMS, фотографии, журнал вызовов), выберите путь сохранения.

В открывшемся окне нажмите «Восстановить».
Восстановление с компьютера
Теперь рассмотрим, как восстановить удаленные файлы на Андроиде с использованием персонального компьютера. Подключите смарфтон или планшет к компьютеру через USB. Не забудьте в разделе настроек.
EaseUS Mobisaver for Android Free
Бесплатное приложения для восстановления потерянных данных на Android-устройствах. Утилита доступна для ОС Windows, начиная от XP и заканчивая последней версией Windows 10 (могут понадобиться права Суперпользователя, но без них тоже работает).
Главные особенности программы:
- Поддержка всех типов файлов: музыка, документы, контакты, видео, сообщения.
- Восстановление потерянных данных в 3 простых шага.
- Возможность работы с более чем 6 000 смартфонами и планшетами на Android.
- Инструментарий для предпросмотра файлов перед восстановлением.
- Восстановление данных внутренней памяти устройства и SD-карт.
Чтобы начать пользоваться приложением EaseUS Mobisaver скачайте и установите программу на компьютер с сайта разработчика .
После запуска софта начнется сканирование мобильного устройства. Это нужно для поиска удаленных файлов.
Когда завершится сканирование, отметьте нужные файлы в окне программы и нажмите Recovery.

Медиафайлы сохраняются на компьютере в исходном формате: jpeg, png, mp4 и т.д. Документы и SMS-сообщения можно сохранить в текстовом формате (txt, pdf) или HTML, CSV и VCF.
UltData for Android
UltData for Android – удобная программа для восстановления файлов от компании Tenoshare. Утилита поддерживает более 2 000 Android-устройств от известных производителей: Самсунг, LG, HTC, Xiaomi и т.д.
Преимущества программы:
- Высокий уровень безопасности. Утилита сохраняет конфиденциальность данных и защищает устройство от утечки восставленных файлов.
- Возможность работы с SD-картами.
- Предпросмотр данных. Перед восстановлением видео, изображения или сообщения можно предварительно ознакомиться с содержимым в программе.

По завершении установки запустите UltData for Android.
После того, как программа определит модель вашего смартфона или планшета, начните сканирование устройства. Для этого нажмите «Next» в окне «Scan Device».

Отметьте типы файлов для сканирования: фотографии, аудиофайлы, сообщения, контакты, SMS-сообщения и т.д. Нажмите «Next» для продолжения.

Запустится сканирование мобильного устройства. Программа найдет недавно удаленные данные и отобразит их в новом окне. Отметьте галочкой нужные файлы или контакты и нажмите «Восстановить».

Dr. Fone
Dr. Fone – простая в использовании утилита, которая позволяет восстановить утерянные контакты, фотографии, видеозаписи и документы на мобильных устройствах под управлением ОС Android.
Главные особенности утилиты Dr. Fone:
- Удобный интерфейс.
- Высокая скорость работы приложения.
- Поддержка более 2 000 моделей устройств.
- Выборочное восстановление удаленных файлов.
- Инструмент для предварительного просмотра данных.
- Возможность просмотра истории в WhatsApp, iMessages и других мессенджерах.
Единственные недостаток программы – отсутствие русского языка интерфейса.
Скачайте с официального сайта и установите Dr. Fone на ПК. Запустите утилиту и начните сканирование смартфона или планшета.

Следующий шаг – выбор типа файлов для поиска на мобильном устройстве: контакты, галерея, аудио, видео, сообщения в WhatsApp, документы. Нажмите «Next» для продолжения.

- Поиск только удаленных файлов.
- Поиск всех файлов на мобильном устройстве.

В нашем случае нужно выбрать первый вариант. Нажмите «Next», чтобы продолжить работу.
Запустится поиск удаленных данных. По завершению процесса сканирования отметьте нужные файлы в окне и нажмите «Recover».

Перед восстановлением можно воспользоваться функцией предварительного просмотра содержимого файлов.
Более подробно рассмотреть процесс восстановления удаленных файлов на Android можно в этом YouTube-видео:
Заключение
Используя описанные в статье программы вы без особых проблем сможете восстановить удаленные файлы на Android-устройстве.
Чтобы избежать потери личных данных в дальнейшем создавайте резервные копии основных файлов. Это позволит восстановить 100% всей информации, которая хранится на мобильном устройстве.
Проблема случайного удаления важных пользовательских данных на телефоне или планшете с установленной операционной системой Андроид стоит не менее важно, чем аналогичная тема на настольном компьютере. Сталкивались Вы хотя бы один раз в жизни с ситуацией, когда вследствие неаккуратного нажатия пары клавиш дальше приходилось в отчаянии заламывать руки и судорожно соображать, чем же восстановить ценные фотографии, которые были сделаны на смартфон и не были сброшены на компьютер, или нужные документы на планшете, с которыми Вы работали не один день, а завтра их нужно показывать начальству? Даже если подобная неприятность пока что Вас миновала, знание о том, что нужно делать в таких случаях, всё равно будет полезным.
Система Андроид существует достаточно долго, и за это время в ней появилось множество способов и приложений, помогающих вернуть случайно удалённые пользовательские файлы. В этой статье мы расскажем Вам о том, как восстановить удалённые файлы с разных носителей и различными способами, в том числе и без root доступа к Вашему устройству.
Прежде чем читать статью дальше, помните. Как и при восстановлении удалённых файлов на жёстком диске настольного компьютера, залогом успешной операции является исключение любой дальнейшей записи на устройство до завершения действий по восстановлению. Это делается для того, чтобы новые файлы не записались в те же ячейки памяти, где находится нужная нам удалённая информация. Поэтому не записывайте ничего на Ваш телефон или планшет на Андроиде в это время, а лучше вообще отключите GSM-модуль, чтобы даже случайное сообщение смс или ммс не испортило Вам процесс восстановления.
И ещё одно замечание: чтобы не сталкиваться в дальнейшем с необходимостью экстренного восстановления очень нужной и ценной информации, всегда проще заранее позаботиться о том, чтобы у Вас была резервная копия того, что достойно дополнительной защиты. Как сделать резервную копию Ваших данных, можно почитать в этой статье на нашем сайте: .
Теперь, после всех замечаний о предосторожностях, наконец можно и перейти непосредственно к теме нашей статьи и рассказать о том, как вернуть случайно удалённые файлы на устройстве с ОС Android.
Как восстановить удаленные файлы на Андроиде с помощью корзины
В настольных компьютерах есть весьма удобная штука, когда удалённые нами файлы не стираются с носителя сразу, а помещаются в специальную папку "Корзина", в которой могут храниться некоторое время и с лёгкостью быть восстановленными при возникновении такой необходимости. В операционной системе Андроид такая корзина отсутствует как часть системы, и при удалении файлов легко их восстановить не получится. Но для тех предусмотрительных пользователей, которые привыкли обо всём позаботиться заранее, существует ряд приложений, добавляющих функциональность корзины к ОС Андроид.
Итак, как вернуть потерянные файлы вышеуказанным способом? Для этого нам нужно сразу после покупки смартфона или планшета на Андроиде зайти на Google Play Market и скачать там приложение Dumpster - Recycle Bin . Данное приложение совершенно бесплатно, обладает интуитивно понятным интерфейсом, и способно работать с множеством типов файлов. Программа должна работать без root, но это нужно проверять в каждом отдельном случае.
После того, как Вы установили данную программу на Ваше устройство, необходимо выбрать, файлы каких типов приложение должно хранить для дальнейшего возможного восстановления. Это могут быть изображения, видеофайлы, аудиофайлы или документы. Отметьте галочками нужные типы файлов и установите срок их хранения в Корзине до того, как они будут стираться бесследно.
После того, как Вы это сделали, удалённые Вами файлы не будут исчезать безвозвратно, вместо этого они будут храниться в приложении Dumpster - Recycle Bin указанный Вами срок. Для восстановления просто откройте приложение и выберите необходимые файлы, после чего нажмите кнопку "Restore" ("Восстановить").


Как восстановить удаленные файлы на Андроиде с помощью настольного ПК
Обычно беспечные пользователи не очень озабочены сохранностью данных на своих мобильных устройствах, и не вспоминают о мерах предосторожности при удалении файлов, пока не удалят что-то нужное. Поэтому приложения типа Dumpster - Recycle Bin стоят на телефонах и планшетах далеко не у всех. Что же желать тем, для кого уже "грянул гром", и нужная информация попала под случайный "Delete"?
Впадать в отчаяние не стоит даже в таком случае. Существует несколько бесплатных приложений, позволяющих быстро восстанавливать удалённые с карты памяти Вашего устройства на Андроид с помощью настольного компьютера. В этом разделе мы расскажем, как вернуть Ваши данные таким способом.
Одним из самых популярных настольных решений для восстановления удалённых данных на дисках, в том числе и съёмных, является программа Recuva . Программа существует в платной и бесплатной версиях, но даже бесплатная обладает достаточной для наших задач функциональностью. Если Вам нужно восстановить данные с SD-карты, это то - что Вам нужно.
Итак, скачиваем программу Recuva с сайта разработчика по ссылке выше и устанавливаем себе на ПК. Дальше необходимо подключить Ваш смартфон на Андроид к компьютеру в режиме USB-накопителя. После того, как смартфон выдаст сообщение "USB-подключение установлено", можно запускать программу.
В появившемся окне выбираем типы файлов, которые мы желаем искать, и, если нужно, ставим галочку "Включить углублённый анализ". Поиск будет занимать больше времени, но его результаты будут более точными.


Если Ваш Андроид-смартфон или планшет определяются при подключении к ПК лишь как мультимедийное устройство или камера, а как внешний накопитель подключаться не хотят, попробуйте поиграться с галочкой "Отладка по USB", которая находится по пути "Настойки" -> "Для разработчиков" -> "Отладка по USB". В зависимости от текущего состояния чекбокса, снимите или установите галочку, это может решить проблему. Кроме того, всегда можно вынуть SD-карту из мобильного устройства и подключить её к компьютеру с помощью обычного кардридера.
Итак, программа Recuva запущена, дальше всё очень просто. Выбираете съёмный накопитель, который принадлежит Вашему устройству на Андроиде, и запускаете процесс сканирования. В зависимости от объёма накопителя этот процесс может быть достаточно долгим, наберитесь терпения. После его завершения Вы получите окно со списком всех файлов, которые программа смогла найти на данном диске. Цвет кружочка возле файла свидетельствует о возможностях по его восстановлению: зелёный - восстановление возможно, жёлтый - сомнительный результат, красный - с этим файлом, к сожалению, Вам придётся распрощаться навсегда.
Выбирайте нужные файлы и восстанавливайте в папку на Вашем ПК, после чего переносите их обратно в память мобильного устройства.
Еще одним популярным приложением, к тому же разработанным специально для Андроид-устройств, является программа 7-Data Android Recovery . Программа также существует в бесплатной версии (Free Trial), и по своей функциональности похожа на Recuva. Её отличие в том, что программа может работать как с внешней флеш-картой SD, так и с встроенной памятью телефона. Приведём краткую инструкцию о том, как вернуть удалённые файлы с помощью этой программы.
После установки приложения на Ваш компьютер нужно включить отладку по USB на Вашем смартфоне или планшете (как это сделать - смотрите выше в разделе о Recuva) и подключить устройство в режиме USB-накопителя.

Дальше 7-Data Android Recovery предложит Вам выбрать, откуда мы хотим восстанавливать нашу информацию: с внутренней памяти телефона или же с внешней SD-карты. Выбираем нужный накопитель, здесь же можно в "Расширенных настройках" настроить типы файлов, которые мы хотим искать.

После завершения операции сканирования перед Вами появится список файлов вместе с деревом каталогов, в которых они находятся. Это очень удобно для поиска по конкретным папкам, если Вы знаете, где нужные Вам файлы находились.Удалённые фотографии можно посмотреть в режиме превью.

Выбирайте необходимые файлы и сохраняйте их на персональный компьютер. После завершения восстановления всей информации её можно перенести обратно в память Вашего телефона или планшета.
Как восстановить удаленные файлы на Андроиде без компьютера
Если у Вас под рукой нет компьютера или ноутбука, а восстанавливать удалённые данные нужно срочно, существуют другие решения. Одним из наиболее удобных и функциональных приложений для восстановления файлов на Андроиде является программа Undeleter . К сожалению, без root доступа работать с данным приложением не получится, поэтому данная функция должна быть активирована на Вашем устройстве с Андроид заранее.
Приложение умеет восстанавливать удалённые файлы как с внутренней памяти устройства, так и с внешней флеш-карты. К сожалению, бесплатная версия позволяет восстанавливать только удалённые изображения.
Скачайте приложение из маркета Google Play и установите себе на устройство с ОС Андроид. Как это сделать - читайте .
Интерфейс программы Undeleter предельно прост и понятен даже для неопытных пользователей. Нам предлагается выбрать раздел памяти или папку, которую мы желаем просканировать на предмет поиска удалённых файлов, после чего приложение выдаст отсортированный по типам файлов список (изображения, видео, файлы приложений или все типы файлов), в котором мы можем выбрать и восстановить то, что нам нужно.



Как видим, случайное удаление файлов на Вашем смартфоне или планшете с операционной системой Андроид совсем не является трагедией. Существуют разнообразные варианты приложений, позволяющих защитить и восстановить удалённые файлы на Андроиде как с помощью настольного компьютера, так и без его участия.
Надеемся, после прочтения данной статьи вопрос "Как вернуть случайно стёртые данные" перестал казаться Вам пугающим. Берегите Ваши ценные файлы, и успехов в их восстановлении.
Часто бывает так, что вы жалеете об удаление данных и файлов с вашего смартфона или планшета под управлением Андроид или же вы утратили их при ? Тогда сегодняшняя инструкция специально для вас!
Расстраиваться не нужно, поскольку их можно восстановить, но для этого придется установить и работать с некоторыми дополнительными Android-приложениями, а в некоторых случаях подключать ПК.
Отличной программой для восстановления утерянных данных на Android является 7-Data Android Recovery . Подробную инструкцию по эксплуатации вы найдете в статье: .
Чтобы не допустить потерю данных в следующий раз, ознакомьтесь со следующими статьями:
А теперь вернемся к восстановлению данных. Благодаря программе Undelete for Root Users пользователи Android устройств смогут восстановить данные на своих смартфонах и планшетах. Гарантией успешного восстановления файлов является недопущение дальнейшей записи данных на носитель после предыдущего их удаления.
После установки Undelete for Root Users для Андроид просканирует карту памяти и выведет список всех удаленных файлов. После нажатия кнопки «Restore» нужные данные будут восстановлены. Из названия понятно, что приложение работает только на рутированных смартфонах и планшетах. Об их получении читайте в постах: и .
Если вы предусмотрительный пользователь, то позаботитесь заранее о сохранности личных данных. Поэтому специально для вас есть отличное приложение-корзина на Android — Dumpster: Recycle Bin (ссылка на статью в начале поста), выполняющее функции идентичные Корзине на ПК. То есть после удаления файл не стирается полностью, а попадает в корзину, откуда его легко можно восстановить.
Если данные находились на карте памяти, то вернуть удаленные файлы можно при помощи замечательных утилит для ПК, коих очень много. Среди лучших могу выделить Restoration или UnDelete Plus. После установки одной из программ, нужно вставить SD карточку в слот кардридера и нажать кнопку для начала сканирования. После этого найденные файлы можно восстановить и снова пользоваться ими.
Бывает, что на телефоне с операционной системой Android «случайным образом» удалились файлы в результате действий пользователя или глюков самого телефона, а на компьютере копии не осталось.
Файлы могут быть различного назначения: аудио, документы и т.д. И их очень жалко терять безвозвратно.
Что делать в этом случае? Читай в нашей статье.
Программы для восстановления на телефоне
Большинство пользователей предпочитают безопасное скачивание и установку приложений на Андроид.
Поэтому используют PlayMarket , где это можно сделать бесплатно. Мы советуем скачивать приложения именно оттуда.
Рассмотрим самые популярные программы для восстановления файлов из PlayMarket.
DiskDigger

Это узконаправленное приложение, которое восстанавливает именно фотографии , Причем, как удаленные до загрузки DiskDigger, так и после.
Оно работает на так, как большинство приложений с аналогичными функциями. Потому что они предлагают, по сути, корзины для мусора, откуда можно будет потом через определенное время или неопределенный период вернуть. DiskDigger способно работать после удаления.
Еще одно из преимуществ, которое играет очень важную роль, это очень маленький объем самого приложения .
Оно легко и быстро закачивается, немного места занимает, работает исправно и довольно быстро.
Для того, чтобы воспользоваться программой, надо:
1 Зайти в приложение, то есть, коснуться его иконки на экране мобильного телефона.
3 Такое право дает возможность поиска тех фото и картинок, которые имеют большие размеры. Упрощенный вариант предоставляет только миниатюрные варианты больших изображений.

5 При использовании первого метода поиска нажимается фиолетовая кнопка, затем происходит поиск. При этом на нижней панели отображается информация о скорости обработки данных, а также о количестве найденных элементов.
6 С самого начала юзер может отмечать галками те изображения, которые хотел бы восстановить в итоге.
7 По окончании предполагается нажатие на верхней панели «восстановить», радом с этой кнопкой будет условное изображение скачивания (стрелка вниз).
Результат достигнут, фото и картинки, которые, казалось, навсегда пропали, теперь снова в распоряжении владельца.
СкачатьDumpster

Приложение Dumpster корзина знает, как восстановить удаленные файлы с телефона андроид.
Разработчики гарантируют, что ее использование абсолютно бесплатно. Утверждают, что это может пригодиться людям, случайно удаляющим периодически какие-либо файлы.
Когда эта программа будет установлена, на свой телефон можно будет качать самые важные данные и не бояться, что они по какой-нибудь причине пропадут.
Здесь можно восстановить свои фото, видео или аудио, зайдя в аккаунт корзины и нажав «восстановить».
Можно сказать, что это своеобразное облако для хранения, что помогает освободить объем памяти, только за эту функцию надо будет внести символическую сумму.
Также большим плюсом можно назвать, что здесь можно работать с четырнадцатью языками, что очень удобно, если хочется выучить английский или немецкий.

Его устанавливают для того, чтобы была максимальная вероятность вернуть информацию вновь.
Лишь при наличии Dumpster корзины можно иметь доступ к удаленным данным спустя некоторое время, при бесплатном контенте, а также использовать ее в качестве мусорного облака, если имеется платная подписка .
Как показано на рисунке, предоставлен список тех типов файлов, которые, после избавления от них, остаются доступными, благодаря этому сервису.

Чтобы восстановить необходимые файлы, надо зайти в приложение, отыскать в шторке пункт с условным обозначением мусорного ведра.
Там нужно будет нажать на кнопку посередине, затем остановить свой выбор на том положении, которое соответствует типу искомого.
Это приведет к тому, что на центральном экране будет показан список удаленных пунктов .
Достаточно коснуться того, который все-таки нужен. Затем откроется шторка справа с информацией об этом наполняющем:
- расположение;
- размер;
- дата и время, когда удалено.
Стоит отметить такую настройку, как автоочистка. Здесь можно отрегулировать период нахождения мусора в этой корзине. То есть, период настраивается на: 1 неделю, 1 месяц, 3 месяца.
СкачатьВосстановить все мои файлы
Как восстановить удаленные файлы на андроиде самсунг или телефоне любой другой фирмы? Можно использовать сервис «Восстановить все мои файлы».
Он, судя по интерфейсу и возможностям, ориентирован именно на поиск изображений, скриншотов .
Это очень удобно в плане того, что они рассортированы по группам, темам. Там учтены все мелочи в виде открытых когда-то больших файлов в том числе.

Для установки надо нажать зеленый прямоугольник. Затем появится строка загрузки и установки.
Нажав на кнопку открытия, пользователь видит первую страницу с группами, в которых рассортированы сразу фото, картинки, скрины и т.д.
Для того, чтобы детальнее разобраться в том, какие именно в группе находятся изображения, надо коснуться один раз нужного квадратика.

На рисунке представлена одна из тех групп, что показаны на исходной страничке. Надо коснуться тех, которые нужно восстановить, разместить в галерее, затем просто коснуться кнопки «restore» розового цвета вверху экрана.
Для того, чтобы проверить результаты сохранения, надо отыскать икону галереи на рабочем столе мобильного устройства, потом нажать на нее и найти ту папку, которая имеет название «restored pictures».

«restored pictures» - папка с сохраненными восстановленными изображениями в приложении «восстановить все мои файлы»
Скачать
Это яркий представитель приложений «корзин». Здесь разработчики приняли решение сделать приложения узконаправленные. То есть, они создали отдельные корзинные сервисы для хранения СМС, изображений, видео и т.д.
Обратите внимание!
Сервисы, которые утверждают, что восстанавливают все-все данные с телефона, часто не работают нужным образом. Они могут запрашивать деньги для открытия контента. Бывает, они продают ключи для расширения таких возможностей, но эта функция то ли не доработана, то ли вообще мошенничество.
Здесь же сделан упор на девиз: меньше, но лучше. Условие для более универсального варианта приложения лишь одно. Оно указано в описании: наличие рут-прав, которые получить несложно.
Скачать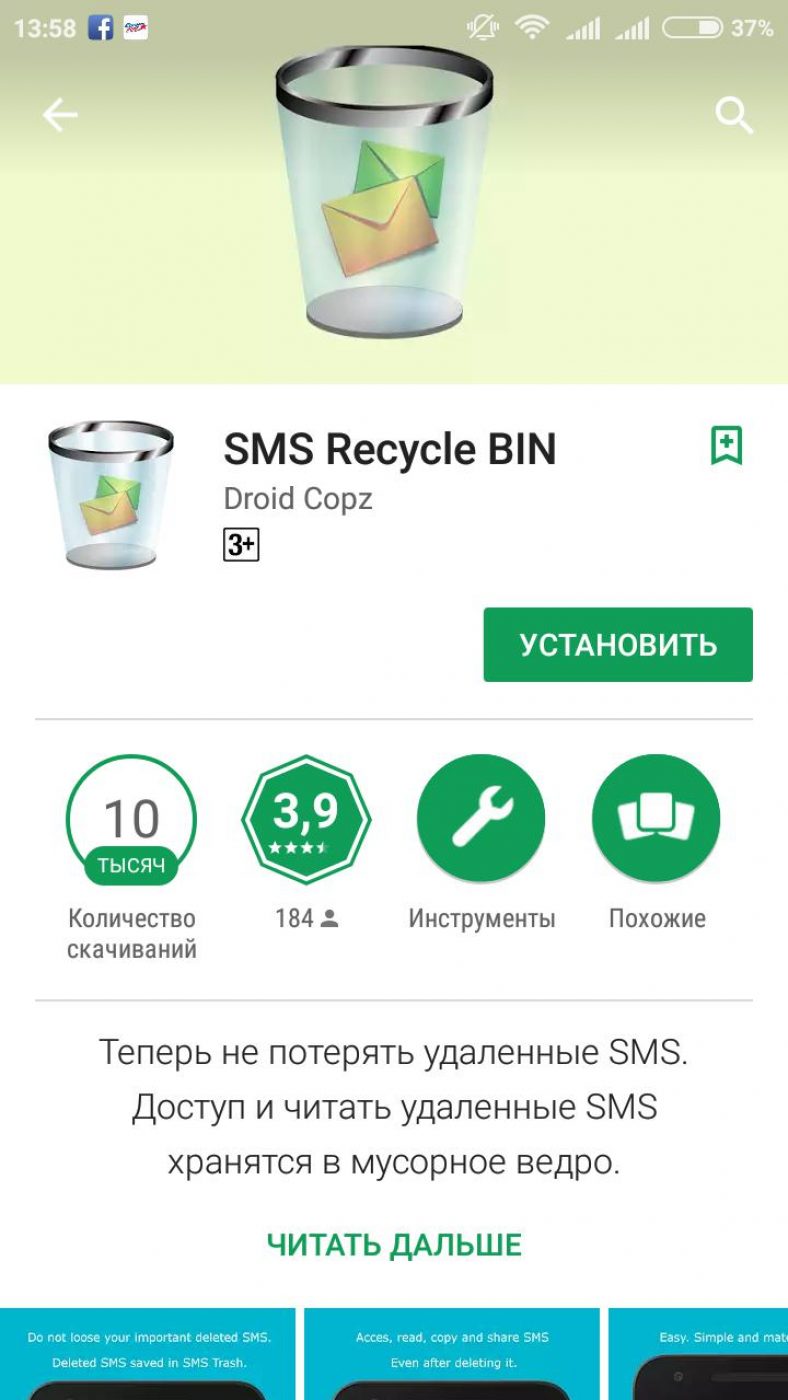
Для того, чтобы его скачать, надо посетить PlayMarket. Следуя по указателям, открыть после установки.
Там будет предоставлен сразу список тех смс, что можно восстановить. Их можно просмотреть, нажать соответствующую кнопку, чтобы осуществить возврат.
Также здесь можно настраивать время нахождения данных в корзине или же вовсе отключить автоматическое удаление.

Интересно, что здесь также можно осуществлять поиск по датам поступления смс или же по числу и месяцу удаления .
Начальная страничка для установки приложения-корзина, чтобы легко восстанавливать аудиофайлы
В первую очередь, надо произвести установку.
Теперь, когда мы находимся в приложении, можем увидеть те аудио, которые будут удаляться владельцем.
Можно регулировать настройки автоматического удаления через какое-то время или же, наоборот, отключить такое удаление.

Страничка приложения-корзины, предназначенная для хранения и/или восстановления видеозаписей с телефона андроид
Здесь можно поступать аналогично с аудиоверсией.

Здесь отображается продолжительность видео, его объем, а также название.
Поэтому, при возврате видео в память достаточно убедиться, что памяти хватит, и что видео действительно то, которое ищем.
Случайно удалили со смартфона фото или контакт? Со всеми бывает. Восстановить их можно с помощью программы EaseUS MobiSaver. Работает она через ПК и со смартфоном на Android. Разбираемся, насколько утилита хороша, и стоит ли ради неё «ломать» прошивку смартфона.
Принцип работы
Программа устанавливается на компьютер, к ней при помощи USB подключается смартфон. Его внутренности сканируются для поиска оставшихся «ниточек», благодаря которым удаление контактов / фотографий / сообщений и вообще любых файлов можно предотвратить, а вернее, отменить вовсе.
Для этого и нужно установить на смартфоне права суперпользователя – иными словами, Root. Без него MobiSaver не сможет получить такой доступ и забраться так глубоко в файловую систему, чтобы вытащить удалённые элементы из памяти.
Подробнее узнать про Root и выяснить, как получить заветные права суперюзера, можно на просторах Интернета, причём без особого труда. Мы же сосредоточимся на программе и посмотрим, как именно она работает.
Технические особенности
Для поиска данных MobiSaver может проникать как во внутреннее хранилище устройства, так и на SD-карту. Программа поддерживает работу с Android 5.0 и выше, а среди компьютерных операционных систем признаёт все версии Windows, начиная ещё с Windows XP. По данным производителя, их детище приспособлено к работе с более чем 6000 моделями Android-смартфонов.
Как всё происходит?
Подробно и по пунктам рассмотрим весь процесс работы с MobiSaver, чтобы выявить, насколько технология удобна и практична. А также, чтобы познакомиться с её глюками и багами. Которые, сразу замечу, присутствуют.

При запуске нас ждёт такой вот приветственный экран. Да, всё на английском, русской локализации нет. Но читать тут надо не так уж и много. При подключении смартфона к компьютеру программа быстро определяет модель устройства. В моём случае – это . Итак, если аппарат подключен и на нём активирован Root, жмём кнопку Start.

Кстати, почти сразу же после нажатия программка просит включить на телефоне режим отладки USB и переподключить его. Так что лучше активировать этот режим заранее через меню разработчиков (активируется при многократном нажатии на версию сборки в настройках смартфона).

Итак, начинается подключение нашего устройства к программе. MobiSaver просит нас быть терпеливыми, и не просто так – коннект затягивается минут на 15. И лично у меня соединение один раз прервалось, и пришлось начинать заново. Но такое долгое ожидание предстоит только при первом соединении аппарата с программой, при повторном всё уже гораздо быстрее.

Когда смартфон и программа подружились, надо пару раз нажать «Разрешить» в приходящих на телефон запросах, и вуаля – MobiSaver открывает новый экран и начинает сканировать данные на смартфоне.
Все файлы рассортированы по разделам: картинки, аудио, видео, контакты, сообщения и документы. Последний раздел – самый общий, с кучей разносортных данных вперемешку, и разобраться в файлах там труднее всего. Та информация, которая была утеряна из памяти и которую можно восстановить, отображается красным цветом.

Сканирование происходит, мягко говоря, небыстро: в правом верхнем углу сообщается, что анализ займёт полчаса, но на практике ушло почти два часа! И это при том, что на смартфоне было минимум информации: несколько сторонних приложений, не больше десяти контактов, пара-тройка фотографий, а всё остальное – исключительно системное. Даже страшно представить, сколько программе потребуется времени на сканирование данных, если устройство, особенно с большим накопителем, будет забито под завязку. Хотя может быть добавиться всего лишь 10 минут сверху — заранее не угадаешь.
И самое главное: если вдруг при синхронизации или даже после неё MobiSaver теряет с устройством соединение (что у меня произошло даже с нормально подключенным UBS-проводом), то всё придётся начинать сначала.

Итак, обнаружение данных закончено.
Я отметил галочками всё красненькое (то есть удалённое с устройства), доступное в каждом разделе, и начал восстановление. При этом почти сразу мне сообщили, что мой телефон якобы отсоединён (хотя всё было подключено), но восстановление не обрывалось. Правда, до поры – буквально через 5 минут приложение выдало ошибку и благополучно закрылось, заставив меня в очередной раз начать всё заново.
И вот что удивительно – при третьем (!) сканировании MobiSaver начал обнаруживать куда больше данных, чем в прошлые разы. Например, сначала в «Галерее» он не выдавал мне моих фотографий (ни удалённых, ни тех, что ещё были в памяти), а только системные картинки. А на третий раз утилита начала находить, вместе с моими фотками, любые смайлики и прочие мелочи, которые сохранены во внутренней памяти в виде изображений. Появились также системные звуки.

Третья попытка сбора информации со смартфона заняла просто уйму времени – около трёх с половиной часов. Но тут надо кое-что отметить: приложение позволяет начать восстановление найденных файлов в любой момент, то есть ещё до окончания полного сканирования. Однако это не даёт гарантию, что потом сканирование продолжится: ибо после очередного восстановления удалённых данных у меня опять случился вылет. Файлы, правда, на компе при этом сохранились, а в первый раз при ошибке — нет. Как это вообще работает, я так и не понял.
Так или иначе, при успешном исходе нас ждёт папка на компьютере под названием «Export», в которой лежат возрождённые файлы. А само восстановление, после выбора конкретных файлов для него, длится около 5-7 минут.
Выводы
Что получается на выходе? EaseUS MobiSaver – годная прога, которая позволяет вернуть себе случайно удалённые данные типа фотографий, контактов и сообщений. Незаменима она в тех случаях, когда удалено что-то действительно важное, и вернуть его нужно любыми доступными способами.
Перечислим основные достоинства и плюсы инструмента:
- Полноценное сканирование внутренней памяти и SD-карт, установленных в смартфон.
- Вся работа заключается в двух кликах: сначала нажал кнопку Start для сканирования, потом кнопку Recover для восстановления выбранных файлов.
- Понятный и удобный интерфейс с разделами: сразу видно, куда нужно идти и что восстанавливать.
Что по недостаткам?
- Общая стабильность работы: смартфон нередко отключается от программы по ходу сканирования, появляются различного рода глюки и сбои, а при подключении мне иногда приходилось раза по три перезагружать и телефон, и MobiSaver. Короче говоря, баги для этой программы – не редкость.
- Странные результаты сканирования.
- Необходимость Root-прав. Да, сейчас их легко получить за пару минут с помощью какого-нибудь приложения. Но надо помнить, что Root автоматически лишает смартфон гарантии, а также очень глубоко проникает в систему, что иногда приводит к ошибкам и сбоям в работе. Но фишка в том, что без рута утилита просто не сможет нормально функционировать.
Пробную версию можно получить бесплатно, а для полноценного и долгого использования придётся заплатить почти $40. Дороговато, конечно, но тут всё зависит от степени важности удалённых файлов. Главное, что MobiSaver добивается результата, хоть и не всегда с первой попытки.
Если что, скачать приложение можно по этой ссылке .
Официальный сайт EaseUS Цена: $39,95